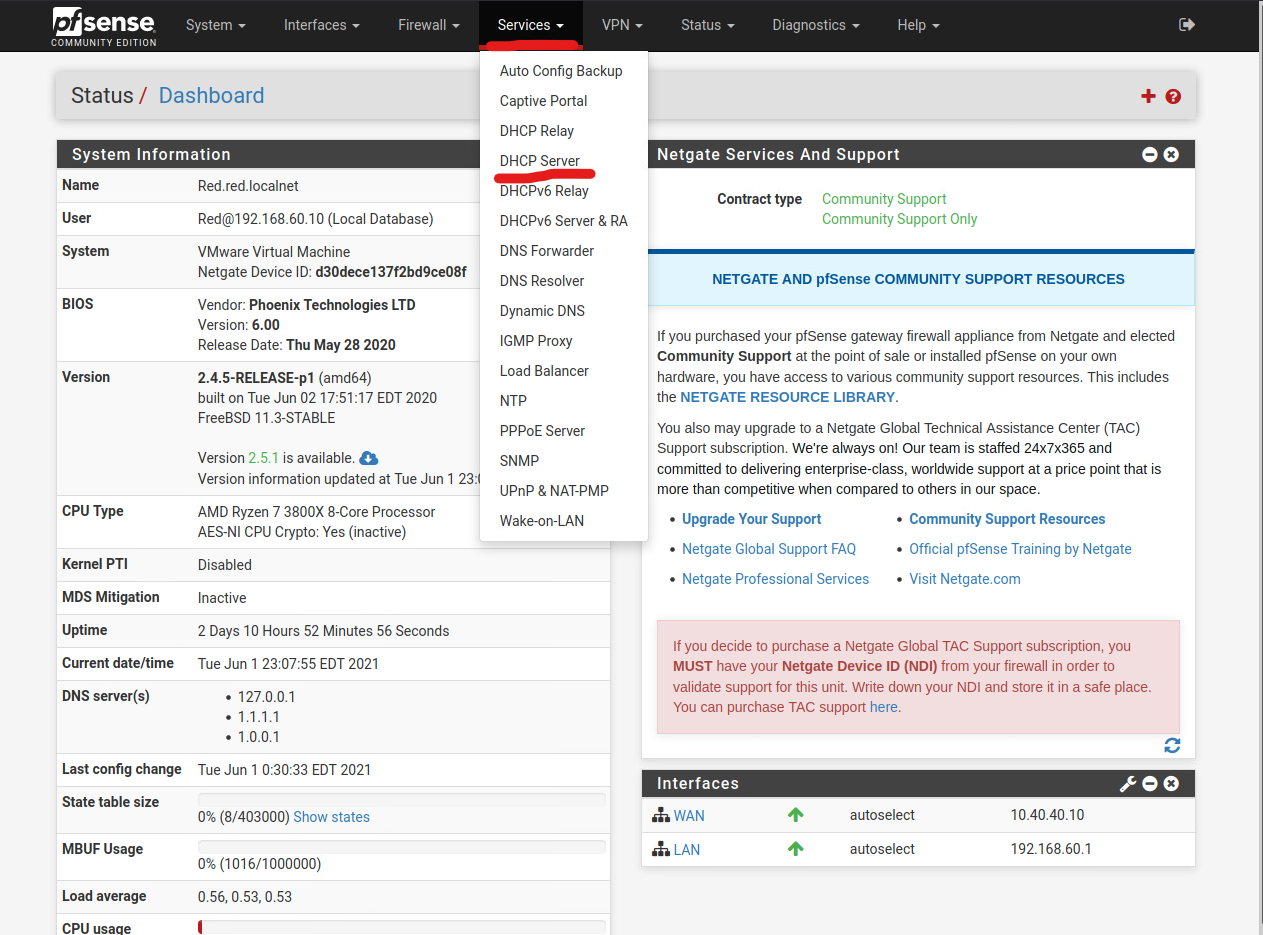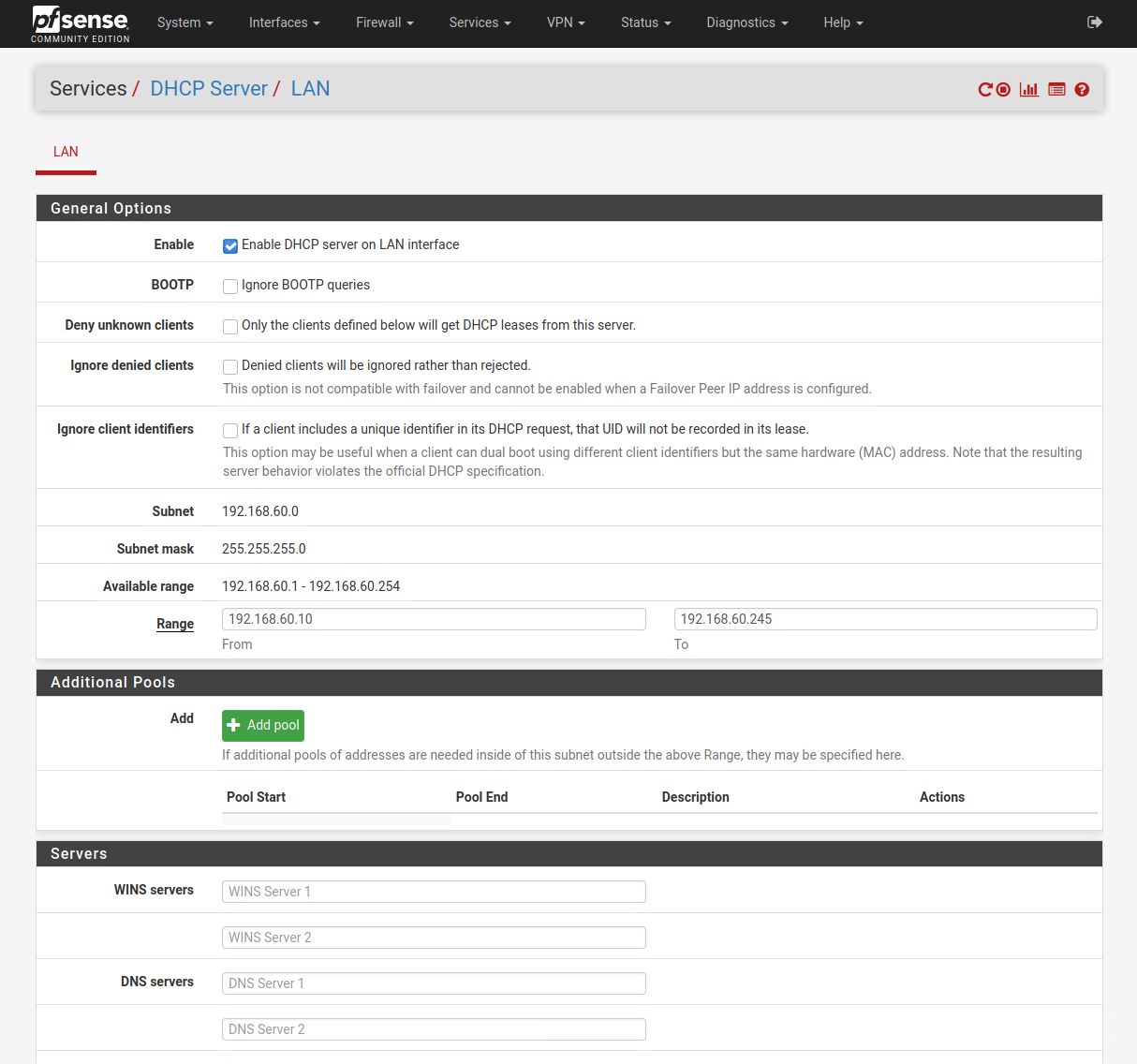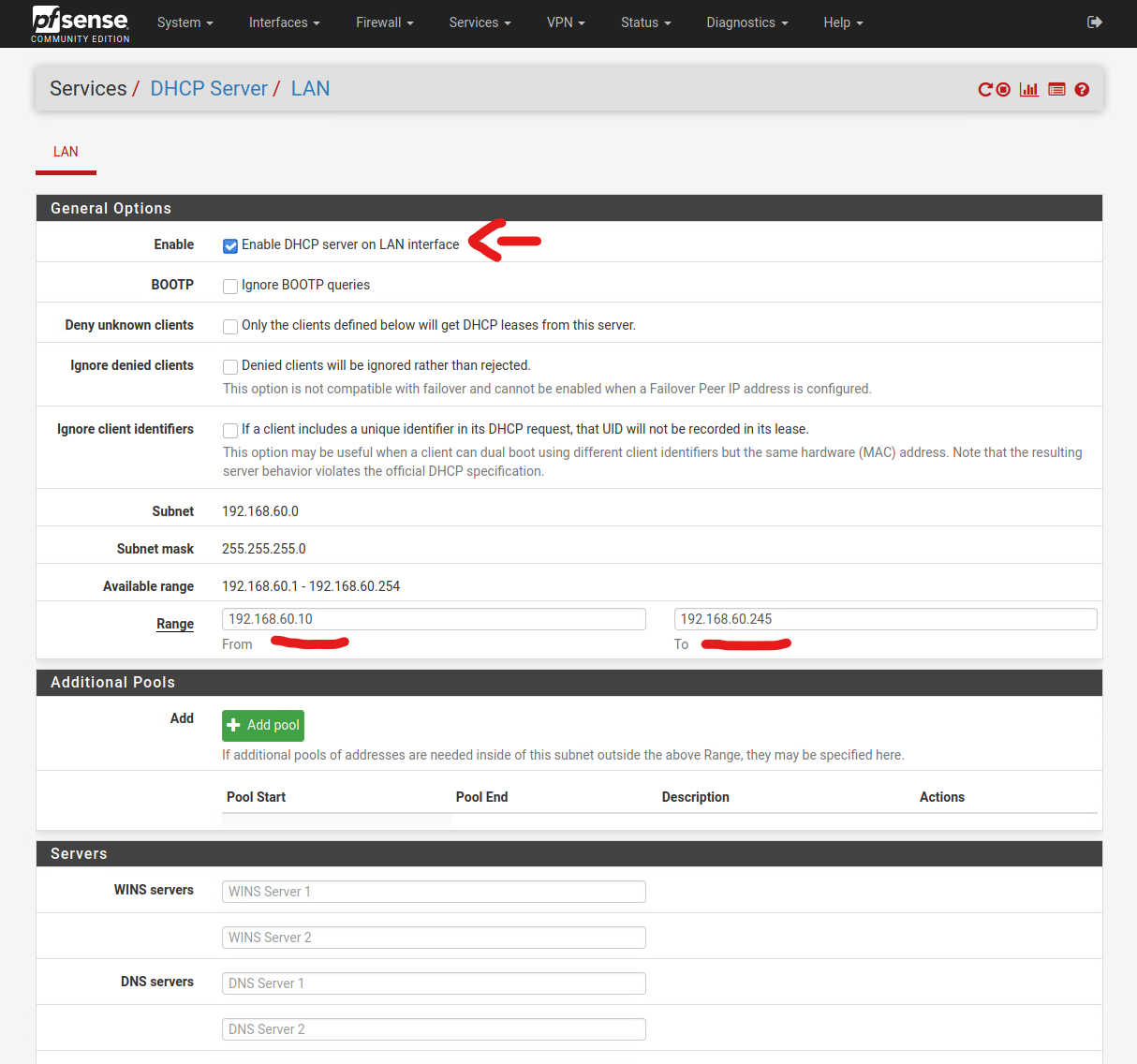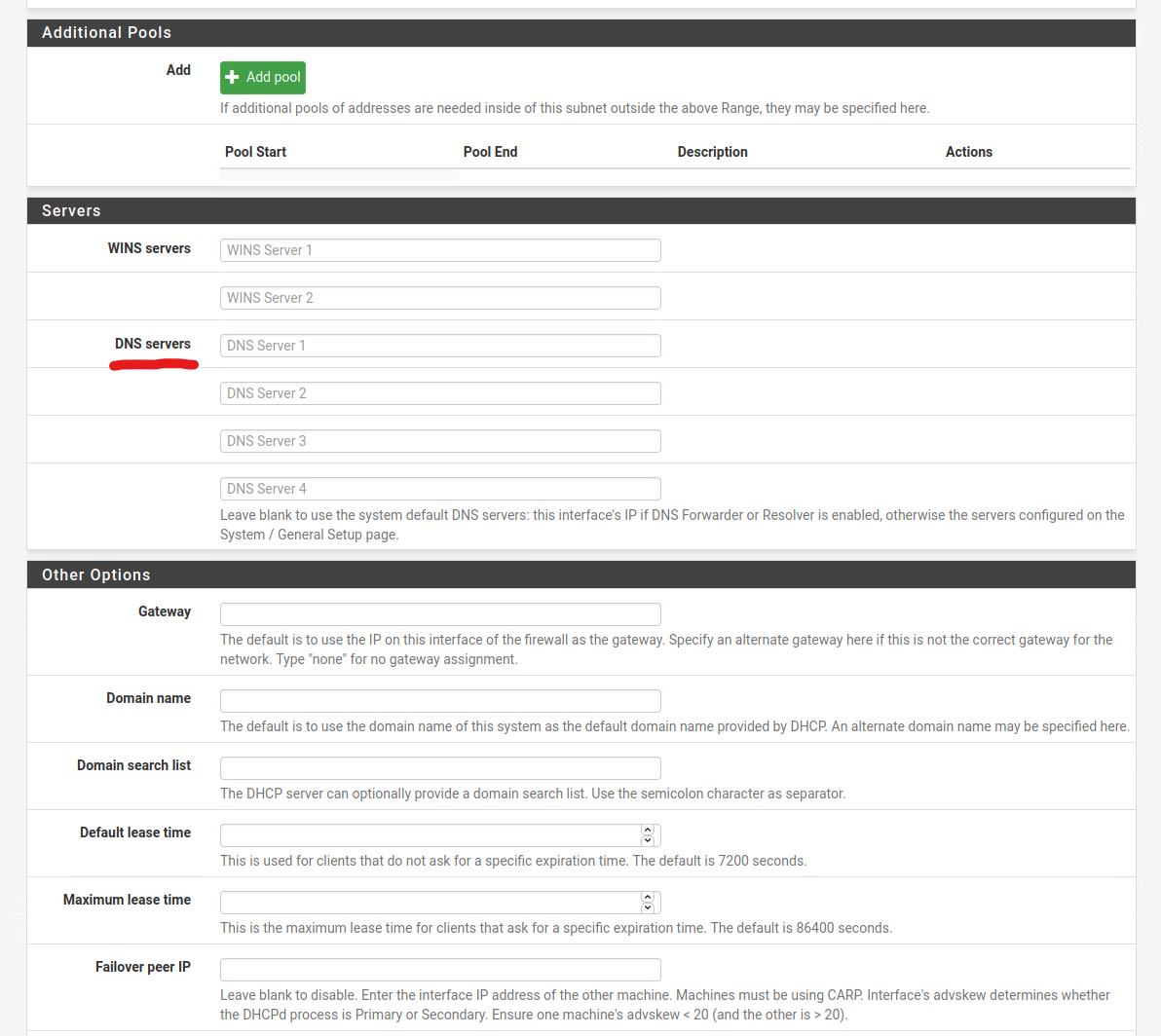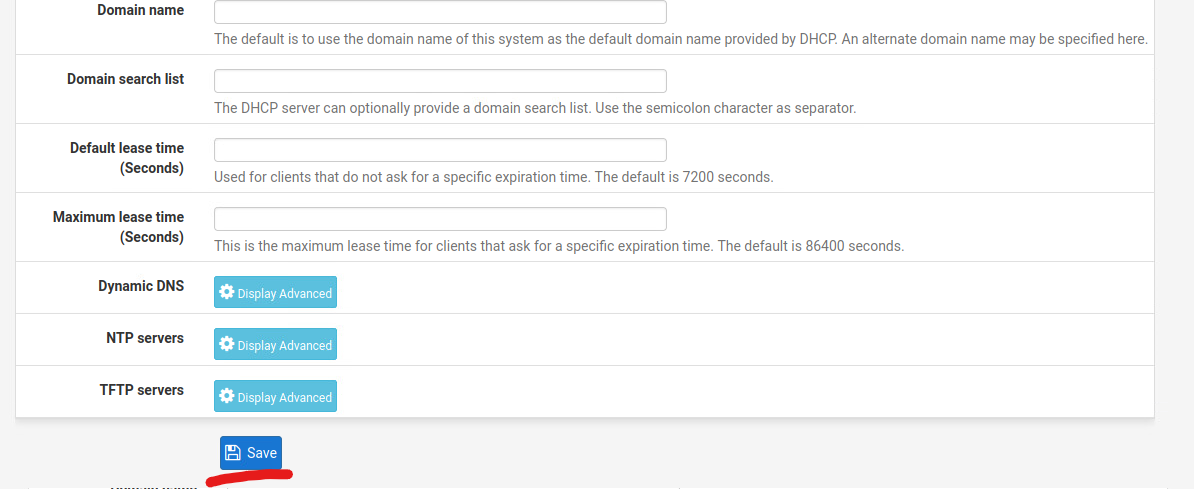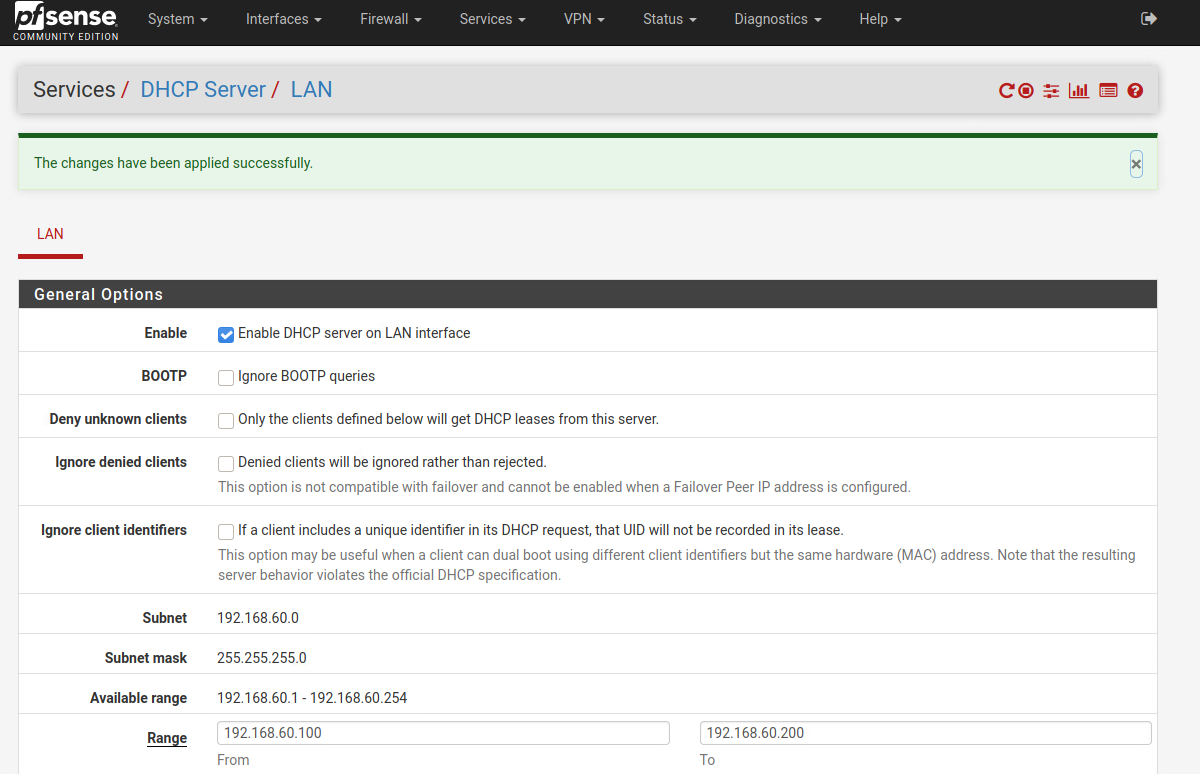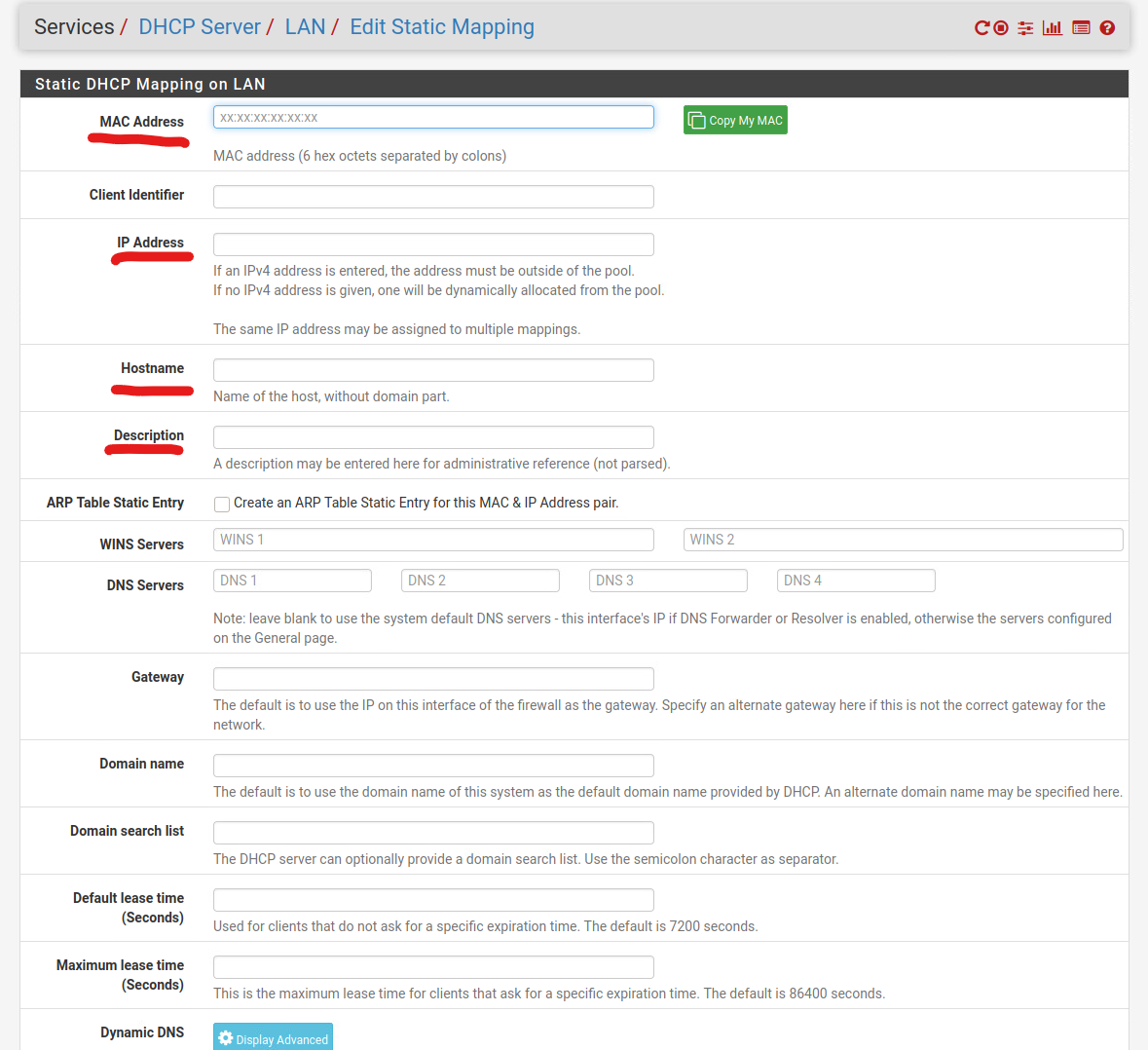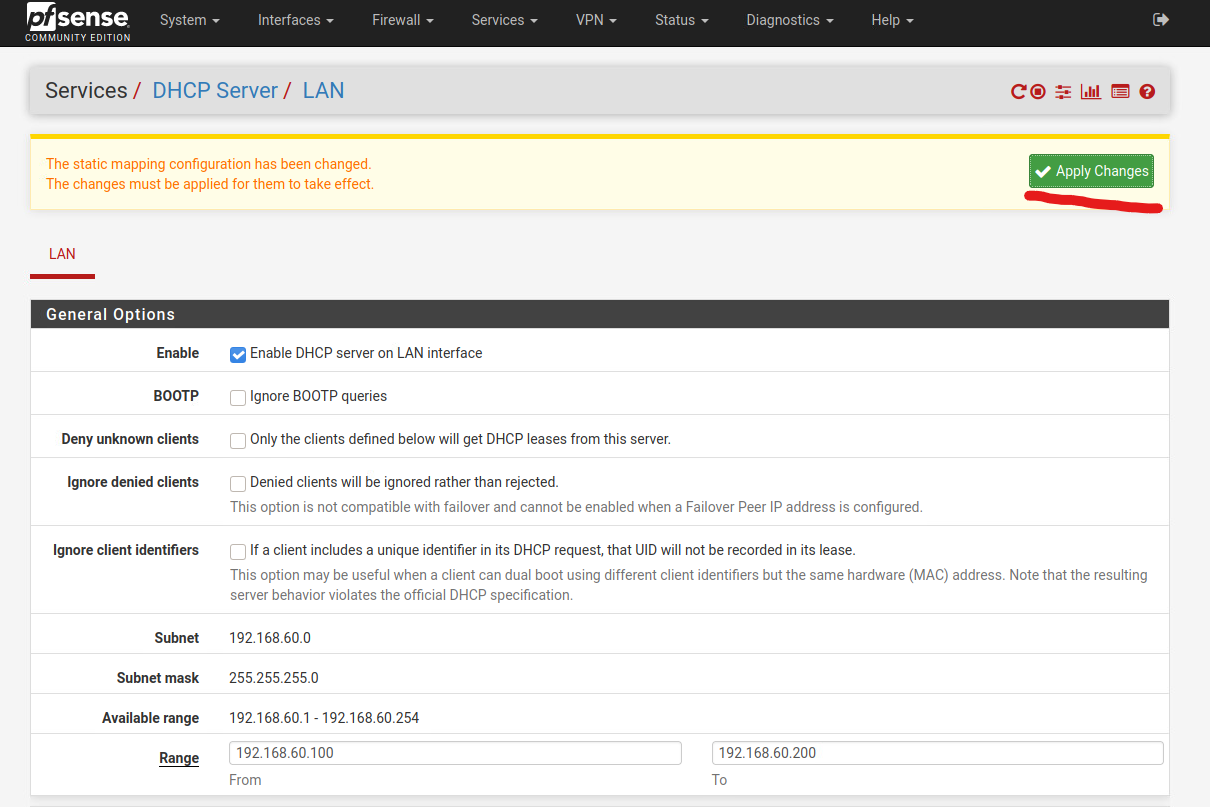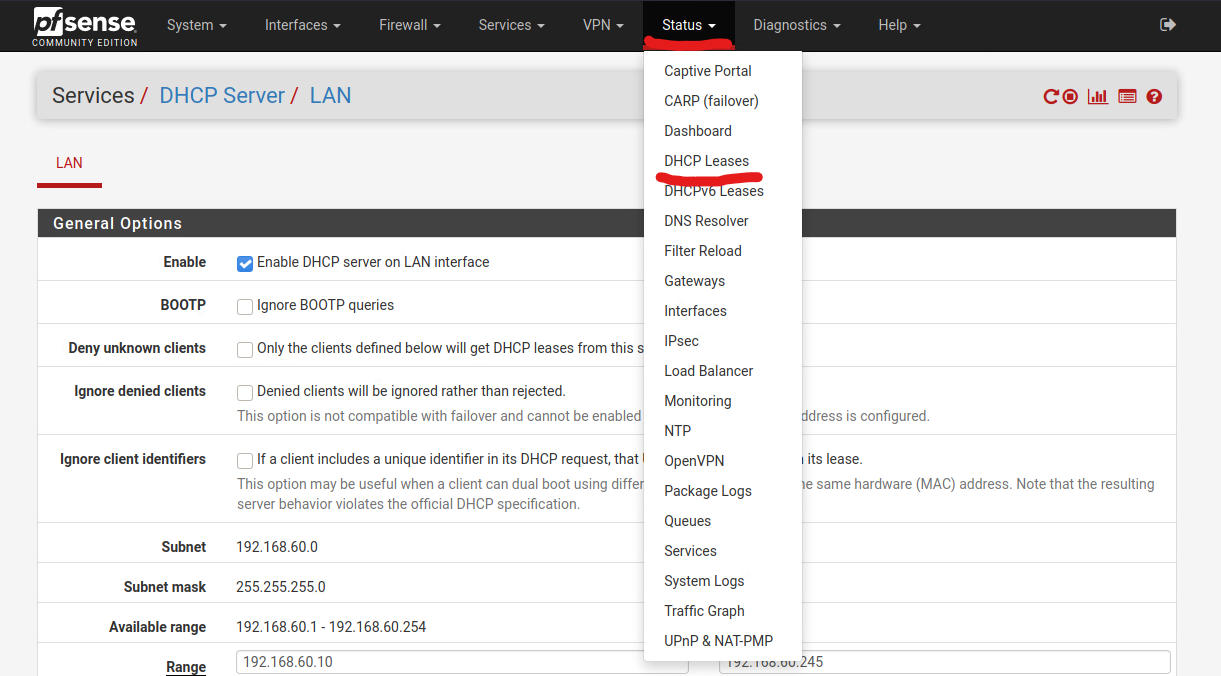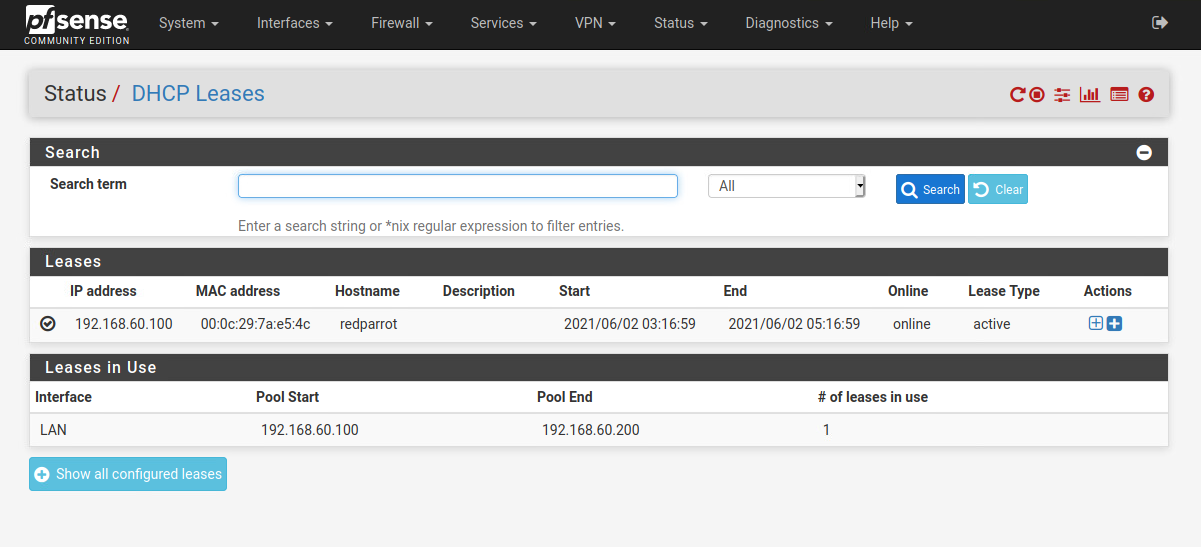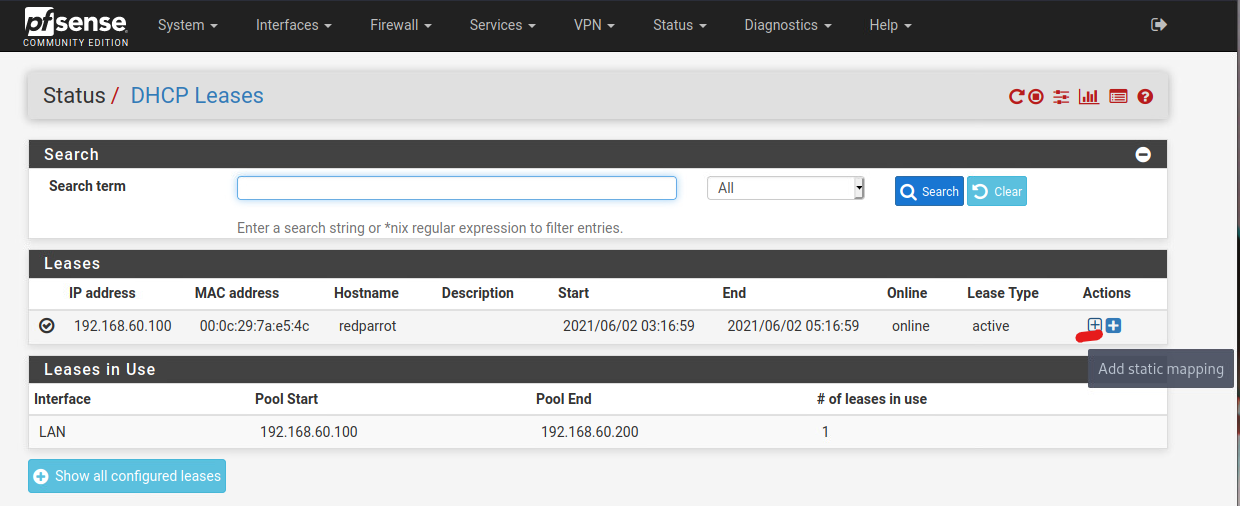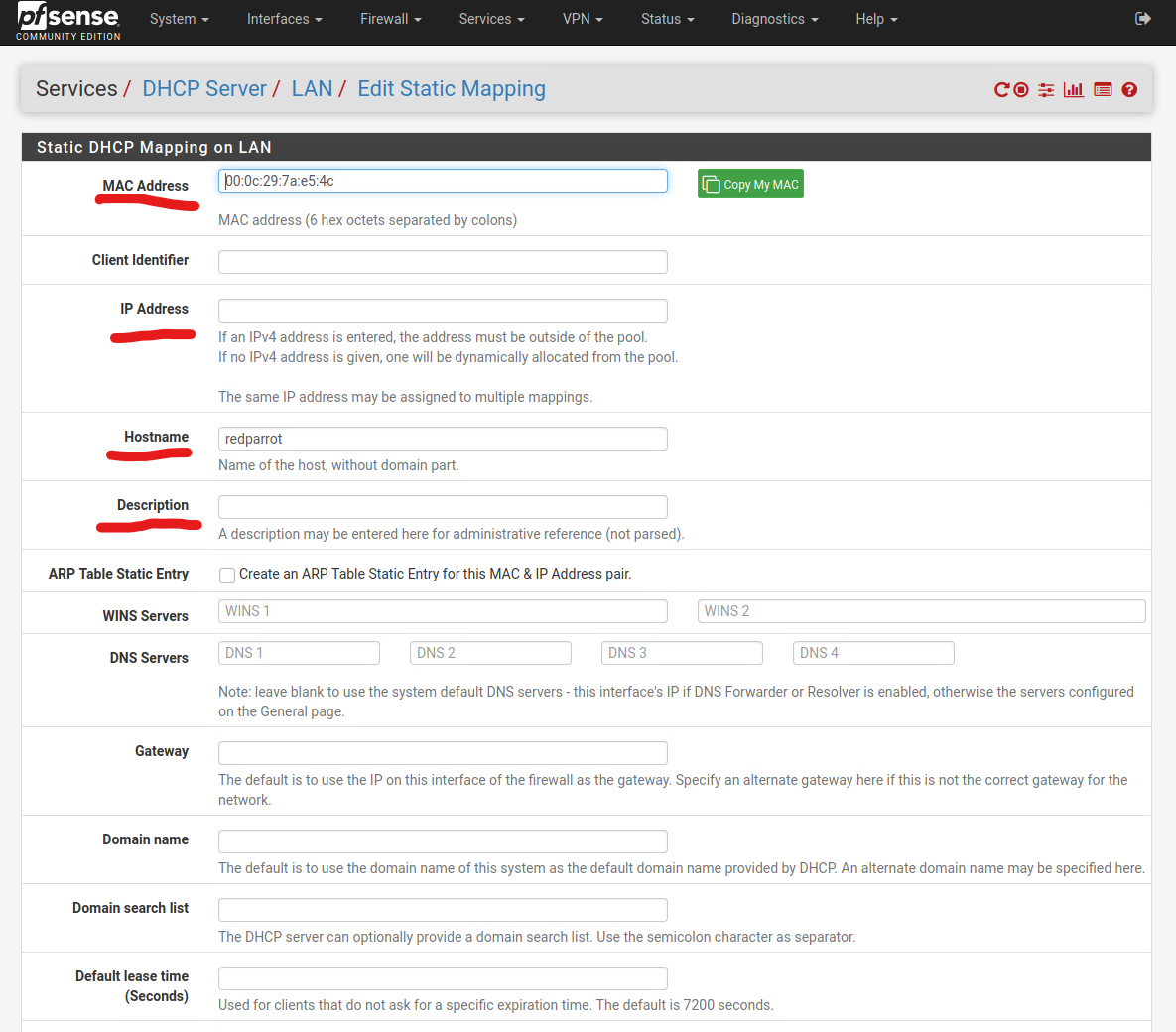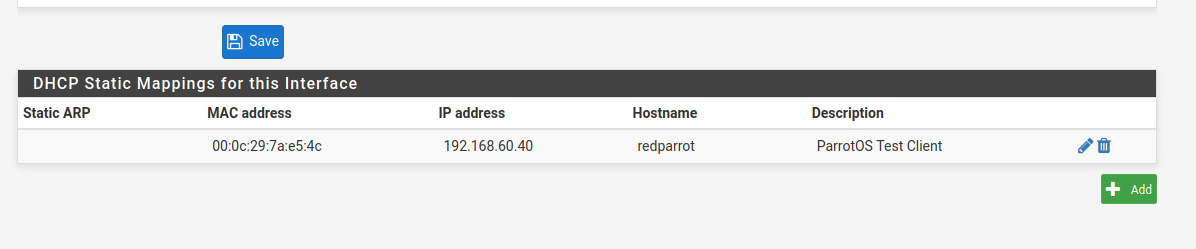DHCP, DHCP Leases, and Static IPs
For this guide, I will show you how to edit the DHCP server settings on pfSense, as well as how to find DHCP leases and set Static IPs for your devices.
DHCP Server
To edit the DHCP settings for a LAN, login to the pfSense WebGUI. Click on the Services -> DHCP Server.
You will be directed to the DHCP Server page. On this page, you can check to see if the DHCP server is enable or not. By default, it will be enabled for the first LAN interface that you have.
You will be directed to the DHCP Server page. On this page, you can check to see if the DHCP server is enable or not. By default, it will be enabled for the first LAN interface that you have.
You can also set the IP range that the DHCP server can give out to devices. I personally use the range 100 to 200 for my DHCP server for a /24 network. That gives me 100 possible DHCP leases available for devices as I do not expect to have more than 100 different devices connected at once. The IP addresses outside of this range becomes reserved addresses for Static IP mappings.
There is also a setting to set the DNS servers as well. By setting a DNS server in this field, the DHCP Server will give the set DNS server to the clients. This is useful if you have a Pi-Hole setup in your network.
Click on the Save button to save your changes. The page will refresh and give you a banner saying the changes are applied successfully.
Static DHCP Mapping – Setting Statics IPs
To set Static IPs, scroll down to the bottom of the DHCP Server page, and click on the Add button. You will be directed to the Static DHCP Mapping configuration page.
Enter the MAC Address, IP Address, Hostname, and a description of the client. Scroll down to the bottom to save the mapping.
Click on Apply Changes at the top to apply the changes.
DHCP Leases
To view the current DHCP Leases on the DHCP server, click on the Status -> DHCP Leases tab.
Here, you will see all the current leases that are given out to the client devices. You can click on the left + sign to quickly give a client a static IP.
It will bring you directly to the Static Mapping page, with some information already pre-filled out for you. Enter the static IP you want to give to the client device, save, and apply changes. The new static IP mapping will appear at the bottom of the page.